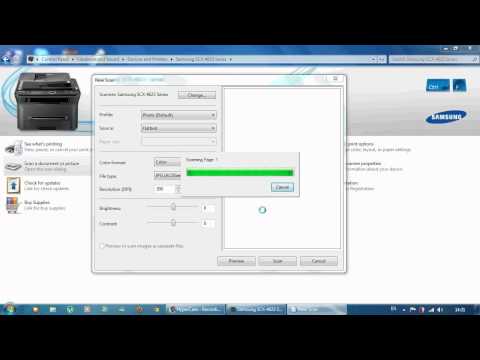2024 Autor: Beatrice Philips | [email protected]. Zadnja promjena: 2023-12-16 05:41
Mnogi ljudi imaju zabludu da pisač može ispisivati samo datoteke. Međutim, višenamjenski uređaji nove generacije također se mogu nositi s fotokopiranjem dokumenata.


Osnovna pravila
Da biste u bilo kojem trenutku mogli napraviti fotokopiju na pisaču, morat ćete u početku kupiti moderan uređaj koji ima funkciju kopiranja ili skeniranja. U pravilu je takav MFP istodobno skener, fotokopirni stroj i pisač. I laserski i inkjet uređaji mogu prenositi skenirane podatke na računalo.
Obično je prisutnost takve mogućnosti određena izgledom pisača - ako se u gornjem dijelu nalazi poklopac ispod kojeg se nalazi staklena površina, tada će korisnik moći dobiti kopiju.

Osim toga, konvencionalni pisač ispisuje informacije okomito prema gore, dok MFP izdaje gotove dokumente od kraja. Moderni pisači prodaju se posvuda - i u takvim specijaliziranim prodavaonicama prodaju opremu kao što su Eldorado i M. Video”, a u internetskim trgovinama, na primjer, Ozon . Kupujte fotokopirne uređaje bolje od pouzdanih marki - Panasonic, Xerox, HP, Epson i drugih. MFP -ovi na tržištu predstavljeni su u različitim cjenovnim kategorijama.




Kako fotokopirati?
Prije kopiranja dokumenta na pisač potrebno je pravilno pripremiti uređaj koji se koristi. Prvo što trebate učiniti je provjeriti je li pisač spojen na računalo ili prijenosno računalo . U pravilu se za to koristi USB kabel, koji nije uvijek uključen u komplet i kupuje se zasebno.
Pisač se zatim priključuje i aktivira se gumb za uključivanje . Disk sa softverom za fotokopiranje umetnut je u pogon računala. Nedavno mu je alternativa USB flash pogon s upravljačkim programima, koji dolazi sa samim pisačem.

U slučaju da disk nedostaje, morate otići na web mjesto proizvođača, unijeti puno ime svog uređaja u prozor za pretraživanje i preuzeti najnoviji upravljački program. Trebali biste se usredotočiti na datoteke s nastavkom exe. Kada su upravljački programi instalirani, operacijski sustav će ih najvjerojatnije sam prepoznati.
Ako je potrebno, možete otići u odjeljak "Pisači i faksovi" i pronaći naziv svog uređaja . Nakon dovršetka sinkronizacije, trebate odlučiti koji će se program koristiti za fotokopiranje dokumenta. Najčešći izbor je između Adobe, XnView i VueScan.



Dokumenti i fotografije
Za fotokopiranje fotografija i dokumenata, osim ispunjenog višenamjenskog uređaja, bit će vam potreban odgovarajući papir. U principu, sve se događa na sljedeći način.
- Papir za ispis ispunjava ulaznu ladicu, a dokument se stavlja licem prema dolje na očišćeno staklo. Bilo bi dobro odmah provjeriti ima li otisaka prstiju, ogrebotina ili prljavštine.
- Poravnavanjem lista za kopiranje s rubom vodilica, odnosno linijama označenim oko stakla, možete zatvoriti poklopac pisača.
- Pritisnite gumbe na upravljačkoj ploči za odabir nijanse ispisa. Zatim se pritisne tipka Start ili Kopiraj, a zatim Start.



Koliko se puta pritisne primarni gumb obično određuje koliko se duplikata dokumenta napravi: obično od 1 do 20 odjednom.
Također je moguće koristiti tipke sa strelicama. Za promjenu veličine papira najčešće se aktivira gumb Papir . Također je moguće složiti nekoliko kopija dokumenta na jedan list. Nakon dovršetka rada, rezultirajuće kopije se uklanjaju iz odgovarajuće ladice, a original se vadi iz odjeljka za skeniranje.
Usput, kako biste dokument kopirali s obje strane, u fazi postavljanja morate odabrati stavku "Strane (dvostrani ispis) ". U izborniku će prvi broj biti broj stranica originala, a drugi broj stranica kopije.

Detaljnije upute mogu se vidjeti na primjeru Canonova pisača
- Nakon što je stroj spreman za uporabu, u ladicu umetnete papir formata A4 ili Letter. Izvornik se postavlja stranom za kopiranje prema dolje i poravnava se s registracijskom oznakom.
- Nakon zatvaranja poklopca pritisnite gumb "+" onoliko puta koliko je potrebno za izradu kopija. Broj će se pojaviti na LED zaslonu i svakim pritiskom povećava se za jedan. Ako se na zaslonu pojavi F, to znači da je korisnik postavio 20 kopija. Ponovnim pritiskom na gumb "+" možete ponovno promijeniti količinu za 1 primjerak.
- Indikator papira omogućuje vam postavljanje veličine papira. Možete koristiti standardni papir formata A4, A4, Letter ili fotopapir veličine 10 x 15 centimetara.
- Ako je omogućena funkcija kopiranja na stranicu, možete stvoriti kopije dokumenta, povećane ili smanjene kako bi odgovarale stranici. Polja će se dodati izvorniku ako je potrebno.
- Gumb "Boja" omogućit će vam kopiranje dokumenta u boji, a gumb "Crno" dobit će crno -bijelu kopiju. Tijekom rada važno je da poklopac ostane zatvoren cijelo vrijeme.


Treba dodati da se fotokopiranje može izvršiti na složeniji način - skenirati dokument, a zatim ispisati uređenu verziju
- Dokument je položen na čisto staklo i prekriven poklopcem MFP -a.
- Na prijenosnom računalu putem "Start" odabire se "Upravljačka ploča", nakon čega morate otvoriti karticu "Hardver i zvuk" i otići na odjeljak "Uređaji i pisači".
- Desnim klikom na ikonu koja simbolizira MFP morate odabrati funkciju "Pokreni skeniranje". Da biste konfigurirali postavke, morat ćete odabrati "Pregled", a zatim "Skeniraj" neposredno prije skeniranja.
- Gotov dokument se sprema i zatim ispisuje.


Prije početka rada također biste trebali procijeniti nekoliko osnovnih parametara. Prvo, DPI pri obradi tekstualnog dokumenta ne smije prelaziti 300-400.
Što je ovaj pokazatelj veći, slika je jasnija, ali sam postupak skeniranja će potrajati malo duže. Drugo, treba provjeriti zasićenost boje ili kromiranost. Obično, bira se između crno -bijelog teksta, sivog i u boji . Što je ovaj pokazatelj veći, proces skeniranja će duže trajati.


Putovnica
Prije nego što napravite kopiju svoje putovnice, važno je ukloniti sve naljepnice, omot, pa čak i ako je potrebno, ukloniti postojeće spajalice. Zatim u "Postavkama" trebate odabrati "Opcije", a zatim u "Sivim tonovima" postaviti potrebnu razlučivost.
Putovnica se fotokopiranom stranom stavlja na staklo tako da od ruba ostane uvlaka od 3-5 centimetara . Nakon zatvaranja poklopca uređaja morate pritisnuti gumb za pokretanje. Rad u ispravnom programu omogućit će korištenje okvira za odabir potrebnog područja, ostavljajući prazna polja izvan radnog područja.

Mogući problemi
Ako pisač ne ispisuje dobro, prvo morate provjeriti poštuju li se pravila rada. U ovom slučaju govorimo o mogućim temperaturnim fluktuacijama, razini vlažnosti zraka, kao i o ispuni MFP -a, odnosno količini tinte. Važno je redovito čistiti uređaj od prašine i prljavštine, a potrebno je provjeriti i stanje glave za ispis.
Staklo, koje je najosjetljiviji dio, mora se zaštititi što je više moguće od ogrebotina, prljavštine i ogrebotina, u protivnom će se kvaliteta digitaliziranog materijala značajno smanjiti. Osim toga, povremeno obrišite površinu mekom krpom poput sintetičke antilopa.

Papir koji se koristi također mora biti bez prašine i prljavštine. Osim toga, ne potiče se prisutnost komada trake ili elemenata za pričvršćivanje. Bolje je ukloniti izražene otiske prstiju gumicom ili flanelskom krpom.
Tijekom rada ni pod kojim uvjetima ne smijete pritiskati stakleni poklopac . Prilikom čišćenja izbjegavajte veliku količinu praha koji će ogrebati površinu, kao i višak vlage koja bi mogla namočiti uređaj.
U tom slučaju, kada se pisač ne nosi sa stvaranjem fotokopije, razlog može biti to što program ne reagira otrcano … Najčešće se problem rješava jednostavnim ponovnim pokretanjem pisača. Ako to ne uspije, možete isključiti uređaj, pričekati barem minutu i ponovo ga uključiti.

Kad dođe do pogreške u skeneru, morate pojasniti njegov kôd, a zatim ga popraviti. Ovaj pokazatelj određuje se dijagnozom. U većini slučajeva kôd pogreške prikazuje se na zaslonu pisača ili se prikazuje u poruci na računalu. Nadalje, način rješavanja problema određuje se ovisno o tome što ga je uzrokovalo.
Treba dodati da skener može raditi u servisnom načinu rada, ali u ovom trenutku neće fotokopirati . Ovaj način rada možete aktivirati, na primjer, na Canonovom višenamjenskom uređaju ako pet puta pritisnete tipku za poništavanje.

Ponekad se dokument ne može kopirati iz jednostavnog razloga što uređaj trenutno izvršava neki drugi zadatak, na primjer, čeka ispisan dokument.
Kako biste brzo fotokopirali, možete otkazati prethodni zadatak i prijeći na trenutni ili samo pričekati dok se zadnji ne dovrši.
Razlog nezadovoljavajućeg rada pisača može biti "leteći" upravljački program skenera . Da biste riješili problem, bit će dovoljno ponovno pokrenuti softver. U nekim je slučajevima još lakše riješiti problem - korisnik mora ukloniti kabel s računala i višenamjenskog uređaja i ponovno ga umetnuti.

Stručnjaci vjeruju u to kad ništa drugo ne uspije, vrijedi pokušati vratiti pisač na tvorničke postavke … Da biste to učinili, otvorite izbornik operacijskog sustava i odaberite stavku "Poništi postavke" ili upotrijebite hardversku metodu i slijedite upute.
Prije nego što odnesete pisač u servis, pokušajte ga povezati s drugim računalom, ponovo instalirati upravljačke programe i pokušati kopirati dokument.
Preporučeni:
Canonovi Pisači (53 Fotografije): Tinta Za Modele U Boji. Kako Napraviti Fotokopiju I Kako Je Koristiti? Što Ako Ne Reagirate? Izbor I Popravak

Canonovi pisači višenamjenska su oprema koja vam omogućuje ispis visokokvalitetnog ispisa. Koja je boja prikladna za modele u boji? Kako napraviti fotokopiju i kako je koristiti? Što ako ne reagirate?
Kako Ispisivati s Obje Strane Pisača? Kako Mogu Postaviti Obostrani Ispis Na Pisač? Kako Ispravno Ispisati Dvostranu Brošuru?

Ispis s obje strane pisača vrlo je prikladan ne samo za uštedu papira. Može se koristiti za tiskanje brošura. Prije izvođenja ovog postupka morate pravilno postaviti dvostrani ispis
Kako Ispisati Knjigu Na Pisaču? Kako Ispisati Obje Strane U Wordu? Drugi Načini Ispisa Knjiga Kod Kuće

Tiskanje knjige kod kuće dostupno je svima. Kako ispravno ispisati knjigu na pisaču? Kako ispisati dokument s obje strane u Wordu?
Brušena šperploča (13 Fotografija): Po čemu Se Razlikuje Od Neobrađene šperploče? Vrhunska šperploča Brušena S Obje Strane I Druge Mogućnosti

U članku je opisano što je brušena šperploča, po čemu se razlikuje od neobrađene šperploče i za što se koristi
Laminirane Vlaknaste Ploče (25 Fotografija): Bijele Ploče Od Laminiranih Ploča I Ploča Drugih Boja 3-4 Mm I Drugih Veličina, Laminirane Ploče S Obje Strane

Što je laminirana vlaknasta ploča? Gdje se i u koje svrhe koriste bijeli MDF limovi i ploče drugih boja debljine 3-4 mm i drugih veličina? To možete saznati čitajući našu publikaciju